This post was originally published in 2011
The tips and techniques explained may be outdated.
This tutorial covers part one of a multi-part series where we’ll go through the process of building a stylish design portfolio website. In this particular article we’ll create the visual concept and overall design concept in Photoshop, using various effects, blending modes and layer styles to create all the detailed elements of the design.
The website we’ll be creating features a nice and clean layout and makes use of a contrasting header area to draw in the user. Otherwise the concept is styled with large typography and subtle details on the interface elements. Once you’ve finished your PSD concept, head over to my web design blog at Line25 to learn how to code up the design, then transform it into a fully working WordPress theme.
View the portfolio web design concept
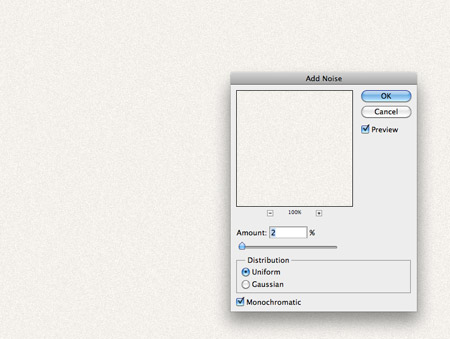
Open up Photoshop and create a new document. I tend to work with dimension of 1680×1050 to gain an idea of how the website will look on a widescreen monitor. Fill the background with a light grey/cream and give 2% worth of noise from the filter menu.
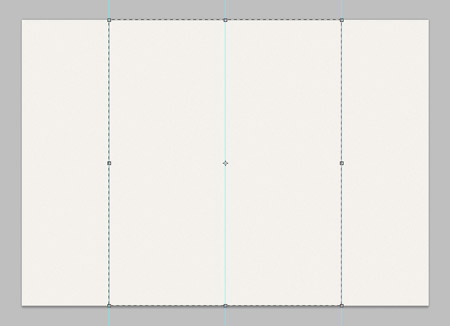
Right click and transform a selection to 960px, then draw guides to highlight the centre and each side.
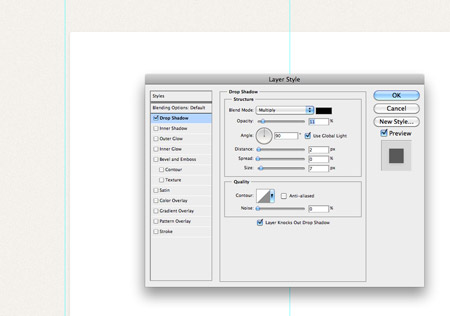
Use the rounded rectangle tool to draw a content area, but leave the edges around 10px short of the guides to allow for a Drop Shadow effect to be added.
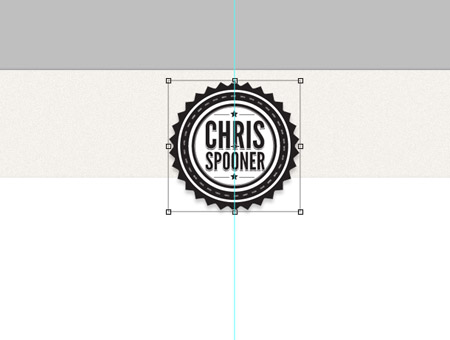
Paste in your logo in the centre of the design. If you fancy creating yourself a cool little emblem style logo like this, check out my old tutorial.
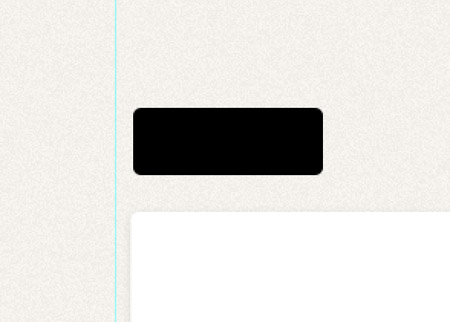
Use the rounded rectangle tool to draw a small button in the header area. Change the blending mode to Overlay to allow the underlying texture to show through.
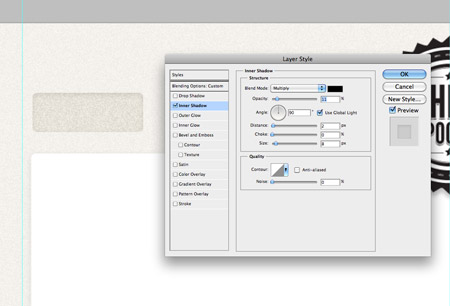
Add a very subtle Inner Shadow to give the impression of an inset appearance. The key is to turn the opacity right down to around 10%.

Make copies of the button to either side of the logo, then add text to each navigation item. Typical pages might be home, about, portfolio and contact.
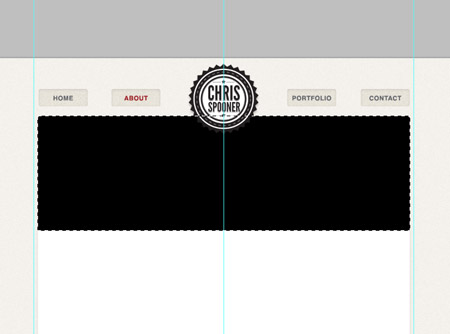
CMD+click the thumbnail of the of the white content area, then ALT-drag across the lower portion with the marquee tool to leave a shorter selection. Fill this area with black.
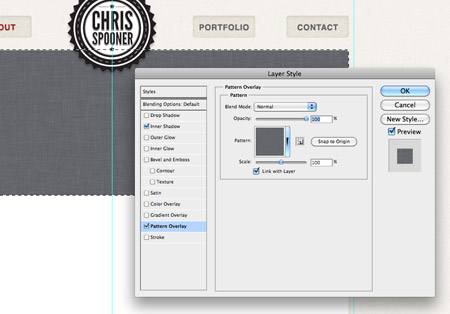
Load the layer styles window for this layer and add a Pattern Overlay. Here I’m using an iPhone 4 style fabric texture from Dr.Palaniraja.
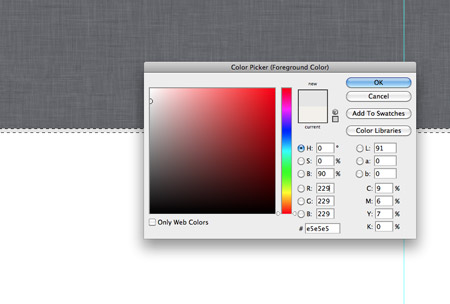
Draw a thin 4px border across the bottom of the header area and give it a light grey fill.
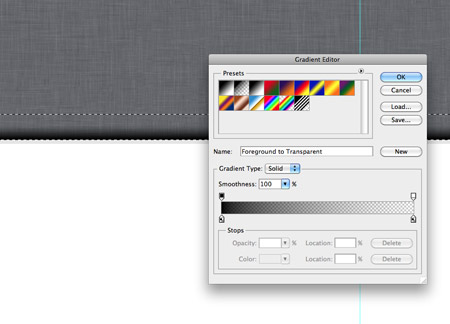
Use a black to transparent gradient to draw a small shadow along the bottom edge of the header. Tone down the opacity to around 10%.
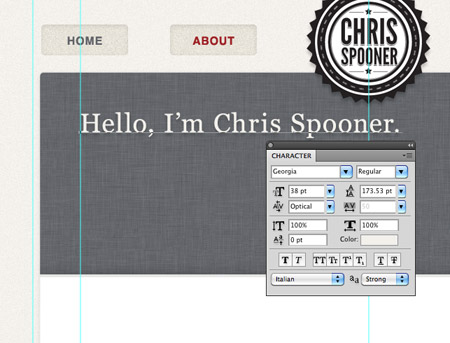
Use the Georgia font to add a stylish introductory title to the header area. Add a touch of tracking to space out the letters slightly.
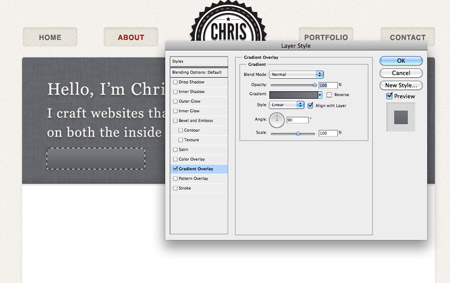
Draw a button shape using the rounded rectangle tool, then use the layer styles window to begin sprucing it up. Begin with a gradient using a dark and light grey sample from the header background.
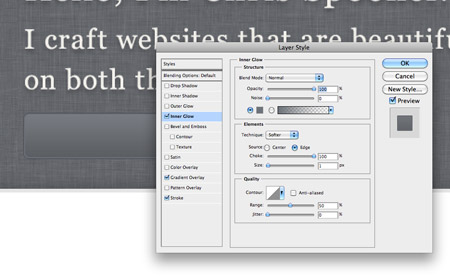
Give the button a beveled appearance by manipulating an Inner Glow into a thin light grey border, then add a 1px dark grey Stroke.
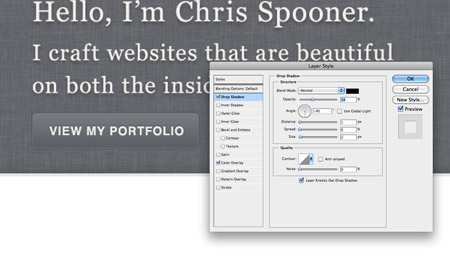
Finish off the button with a line of text and adjust the settings of the Drop Shadow effect to create an inset appearance.
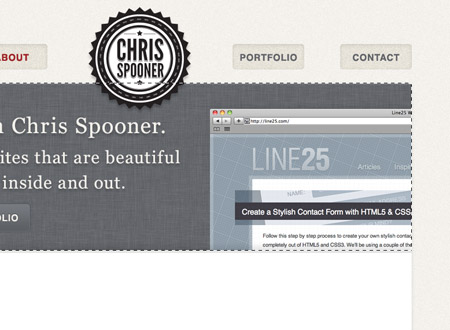
Paste in a sample of your website design work in the header. Make a selection from the header area then add a layer mask to trim the screenshot to size.

Add a Drop Shadow using Photoshop’s layer style effect then right click and select Create Layer. Use the Warp function of the transform feature to bend the shadow outwards. Lower the opacity to give a more realistic appearance.
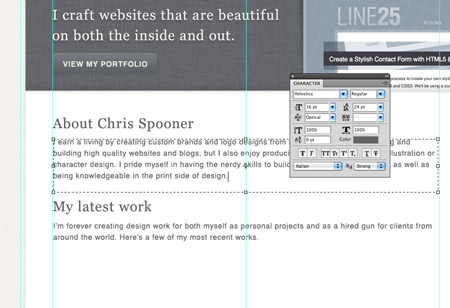
Use the typography from the header titles on headings in the main content area and write out the main body copy with a nice large sans-serif font.
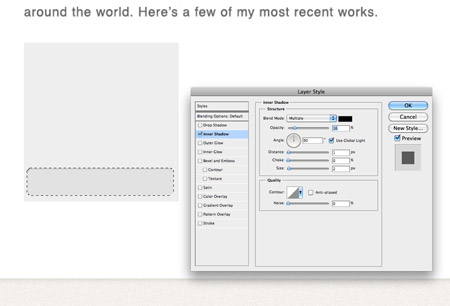
Draw a grey rectangle as the base of a portfolio item preview, then give a rounded rectangle an Inner Shadow to create a subtle button element.
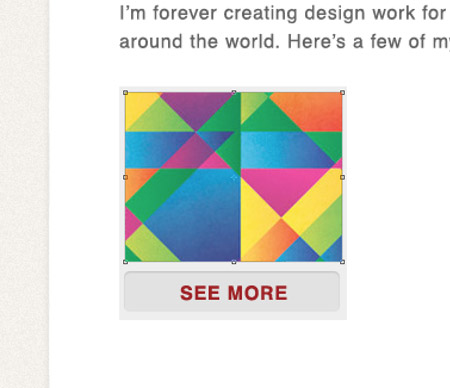
Finish off the portfolio item with a thumbnail with the project being showcased, then add a text link using the font styling from the navigation menu.

Group and duplicate the elements that make up the portfolio item then swap out the thumbnails to showcase your latest work.
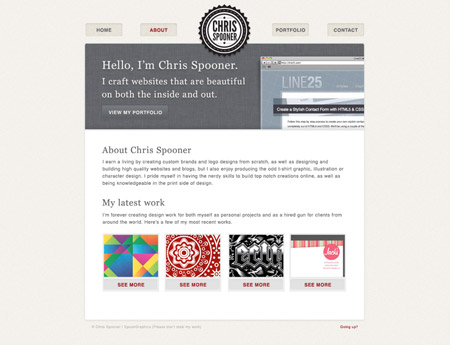
Finish off the footer area with a copyright notice and back to top link. The main home page concept is now complete, so let’s flesh out the inner pages.
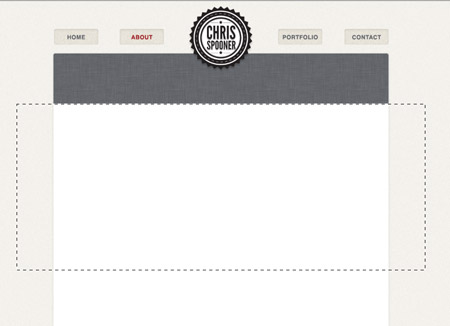
Duplicate your PSD and rename it to ‘About’. The inner pages don’t need a large header area, but we can use the space to display the page title. Trim the header area down in size.
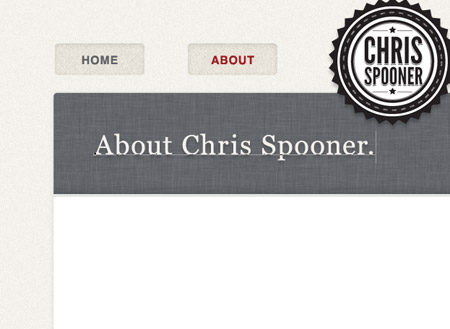
Adjust the text in the header to introduce the page. In this case the About page can be titled ‘About Chris Spooner’ – Or it might be a good idea to use your own name.
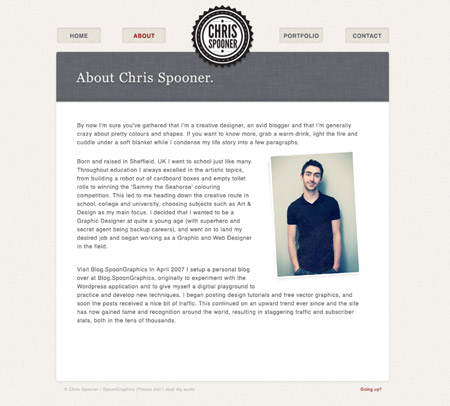
Paste in your body copy to fill out the about content area. Don’t forget to leave space to display a picture of yourself!
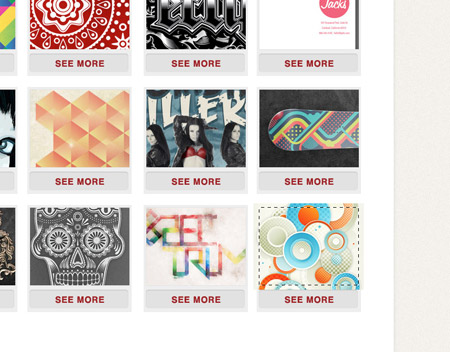
The Portfolio page can be constructed by duplicating the portfolio items and replacing the thumbnail for each of your design projects.
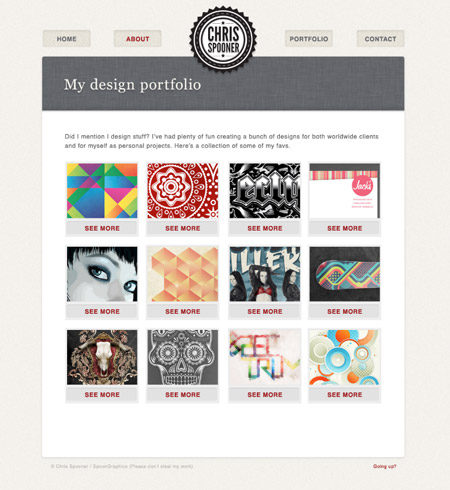
Fill out the page with a selection of portfolio items. When we eventually build the website as a WordPress theme, each portfolio item will be created as a blog post.
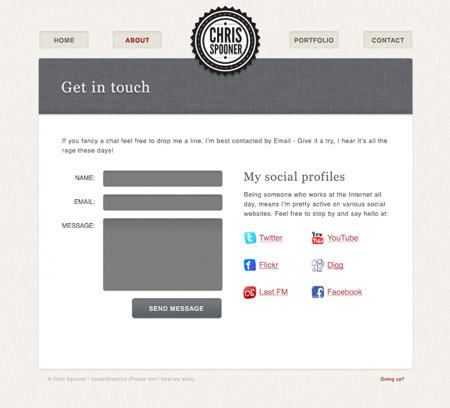
Use a range of rounded rectangles to lay out a typical contact form for the contact page, then list out your favourite social website along with icons.
Don’t forget to stop by over at Line25 to learn how to take your PSD concept and turn it into a fully working HTML and CSS website.


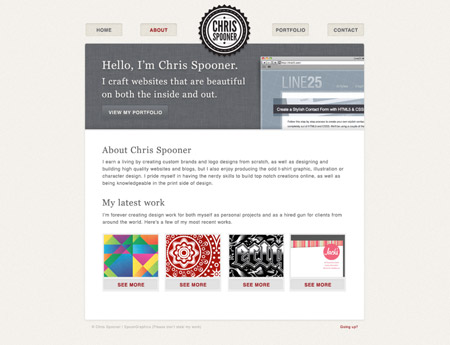


Great post as always Chris.
I’m still on the evolutionary road as a designer and at the moment it is mainly 3D design or design for print. Is it difficult to make the leap to web design?
What programs would you suggest to use?
Keep up the fantastic work!
As with everything it takes some initial time to learn the basics but you’ll get the hang of it no doubt.
As for apps I use Photoshop and Coda to design and build websites.
Awesomenesss!
very nice, thank you
This is brilliant! Been following you for a while through your various blogs and most recently your Black Ops videos and I’ve also been building my own site over the last month or so, so this is a brilliant piece of inspiration. Keep up the great work, thank you!
Perfect tutorial as usual… You’re my number one teacher, thanks…
For creating the portfolio, concept is very important. Very nice tutorial. Good.
>< I'm still having trouble creating the guide / grid. Awesome tutorial btw.
Great tutorial Chris! I’m trying to learn web design and I find your tutorials really helpful.
Nice tutorial and a great end result, i’m slowly learning to add the depth to my designs..
Thanks for this Chris! Awesome tutorial. I will definitely be using this for future reference.
Great as usual! The final result is awesome, the organization and color scheme is amazing.
Amazing work there, it is such an art(no pun intended) to get wonderful web design right but you have nailed it with this one. I as many others have dabbled in the designing side of UI interfaces but as of yet have not ventured into the technical side of things and code it. This article/tutorial has inspired me to take the leap. Thank you for that :-). Cheers
Great work yet again man!
Love it Chris!! Another well executed tutorial. Clean & Effective. My Verdict…. Badass!
I especially like that you’re following this up with how to code into a WordPress theme, awesome, thanks.
Simple yet elegant. Was just wondering though, regardless of the fact that your purely showcasing your talent, isn’t a blog something we designers can’t do without these days?
Beautiful layout! I like the subtle texture in the background, and the fabric texture reminds me of the one used on the iPhone.
Thank you, thank you, thank you! I was just starting to stress out about how I needed to get started on my portfolio as I’m about to graduate in a little over a month. This gives me a great starting point!
Great layout, this is nice modern, and minimal design, very cool for any portfolio, or personal site
Thanks for posting this! I’m looking for a medium that can help us to get a good amount of promotion for my websites which in return gave me a business too through websites and I must say this has definitely helped me in this process.
Great tutorial Chris. I’m trying to get a portfolio up but cant take the time to learn how to build a website. Thanks for this tutorial that I can whip one together in no time.
Cheers
Cool tut. I’m actually halfway inspired to tackle this project on my own. Thanks for the tips. I’ve looked at the warp function countless times and only now knowing what it was.
Great post, Chris.
It’s great to see some people still putting effort into work like this, you’re a wonderful designer. Keep up the great work.
Nice Chris! This is a perfect example of a fairly simple design being taken to the next level by subtle touches such as texturing, shadows etc…
Nice post, as always :)
I like the site, but i don’t like the red font. But that’s only my two cents ;)
Keep going!
Nice Jobs.Thank u.
Chris spoon you work is so nice and i really like it..